
I tweaked the curve to get a bit more contrast. Here’s another view of the same scan but with the curve graph showing instead of the histogram. You can reorder pages in multi page files with the mouse.VueScan Screenshot (curve) - Click to Enlarge When you scan to a multi page file, a thumbnail of each page will be displayed on the right side of the window.


The action buttons are at the bottom of the window.These are used to change the type of settings being adjusted
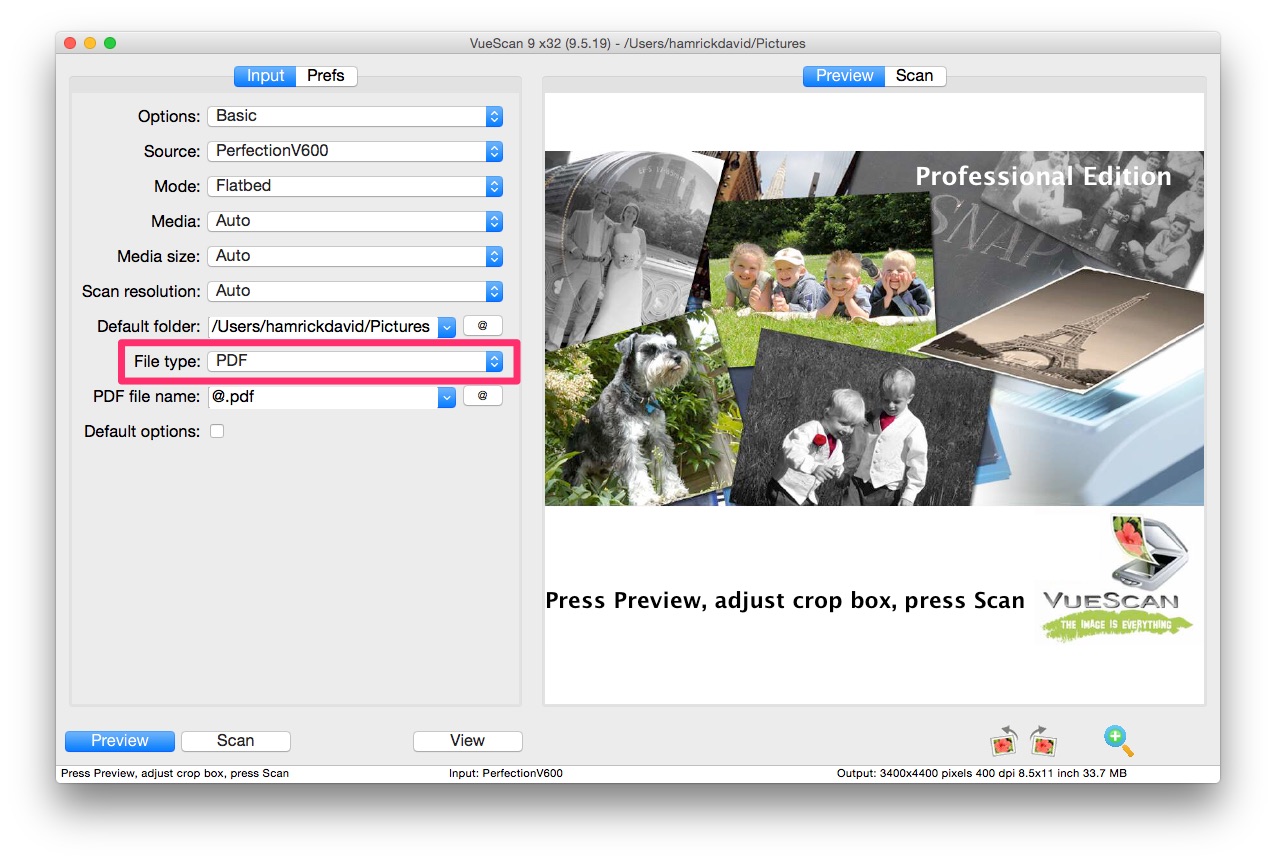
Settings are adjusted using the controls in the left hand panel.You use this area to prepare your images before scanning them at full resolution This is where your scanned document appears after it is scanned. The most important area is the Preview panel.But it’s still worth taking a little time to get used to where everything is before diving in. If you’ve used a scanner before, you’ve probably encountered something that looks a little similar to VueScan. You’ll find useful hints and tips here on how to carry out common tasks such as batch scanning and scanning to PDF files. The following tutorial is designed to familiarise you with the software and its user interface, and to help you scan your first photos and slides. It’s packed with loads of useful and powerful features and currently supports more than 4300 scanners from 35 scanner manufacturers on Windows, Mac OS X and Linux. VueScan is a powerful scanning tool that’s aimed at helping you get the most out of your scanner and producing stunning results from your scanned photos.


 0 kommentar(er)
0 kommentar(er)
